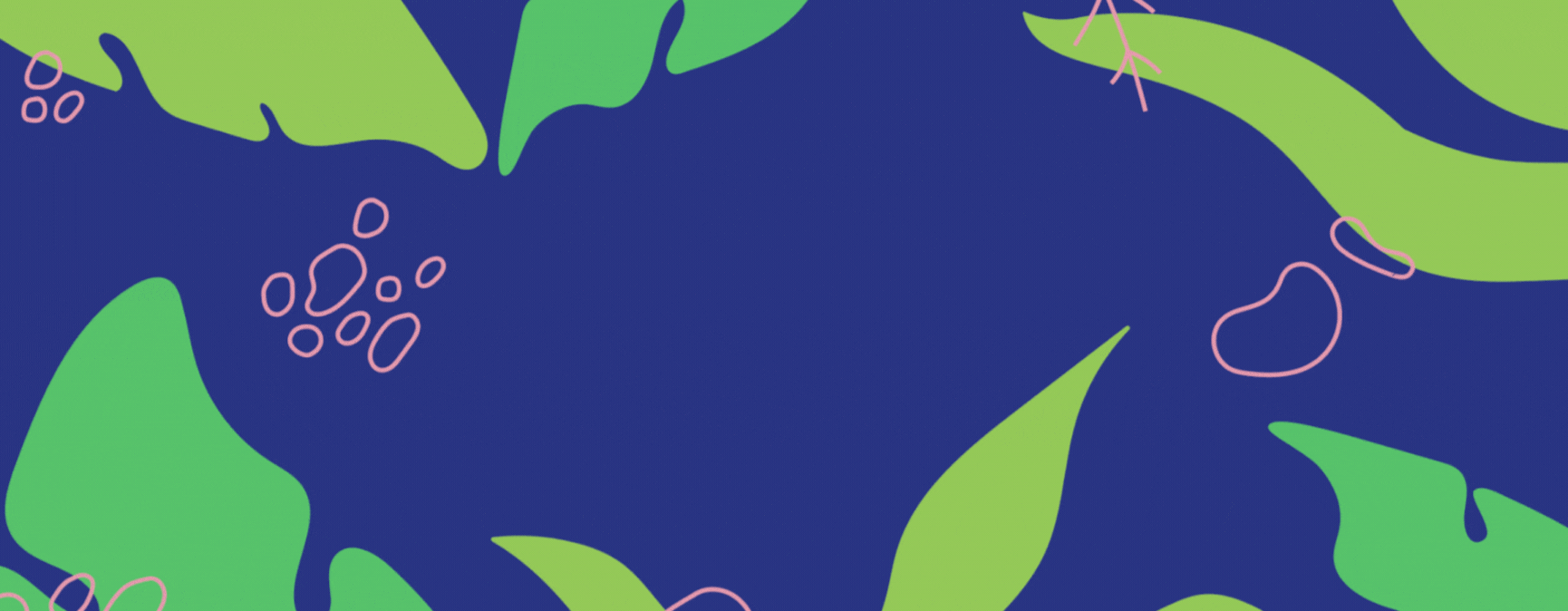Voiceovers are a really brilliant way of bringing your video a more personal touch. Explaining a process using your own voice allows the viewer to feel a connection. They’re easy to achieve in just a few steps.
A voiceover usually accompanies a video of someone’s daily life. This could be the person themselves within the video, or a first person view from the creator’s viewpoint. The videos might be a walk-through tutorial, or just someone showing you something they want to share. There aren’t any rules to a voiceover video.
Often if you record a video first, and then add audio after, you’ll have a better quality of audio. This doesn’t work of course if you’re speaking to the camera to begin with. You can’t then voiceover as it’s really unlikely you’ll be able to dub your video correctly. The speech and the mouth movement will likely be off.
Ensure you have your video, or video clips exactly how you want them before going ahead and adding audio. It’s not easy to move the voiceover clips around once you’ve recorded them as you’ll likely need to record them in smaller parts. Recording voiceovers in little bits allows you to get it right without having to start over due to a mistake.
TikTok editing features
First, you’ll need to record your video, or clips. It’s probably easier to do this out of the app rather than through TikTok itself. If you record through TikTok, you might find certain restrictions. For example, if you record within the app, TikTok might flip your video. It does this, so you’re showing the ‘real you’ rather than the inverted camera version.
There’s no way to easily fix this within TikTok itself. However, we have written an article on various ways you can resolve the issue. One being, to record outside the app, and alter your footage before adding the clips to the platform. Another great reason to record outside the app is, you can store lots of little clips without fear they’ll get lost.
You don’t always have that luxury with TikTok. Sometimes you find yourself recording little clips, and they don’t save properly, or you go in to edit them and override what you’ve already created. You even have more clipping options by creating your content elsewhere. When they’re recorded, simply add them in bulk to the app.
How to add a voiceover on TikTok
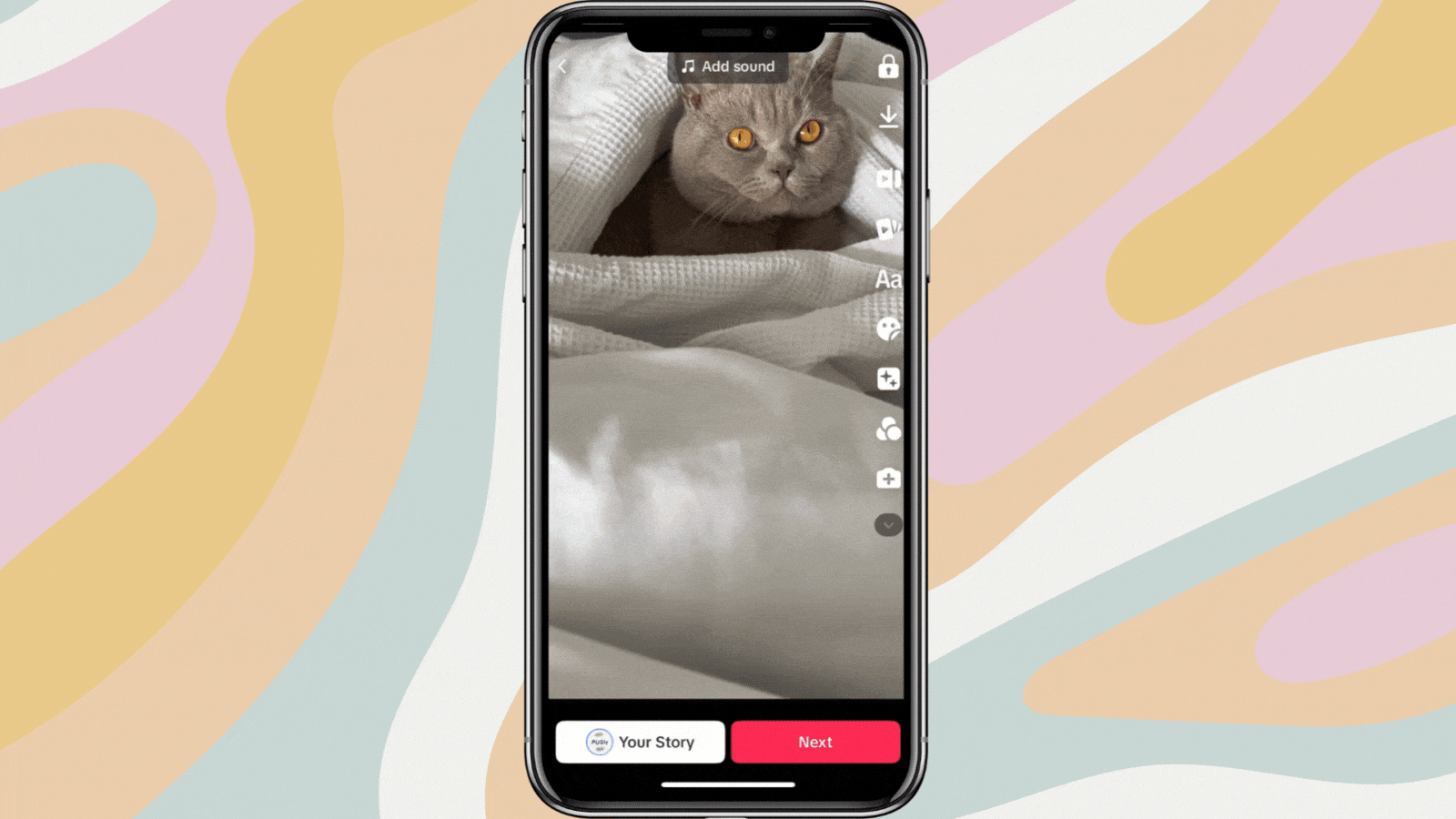
Once your clips are in order, you’re ready to go. Upload them to TikTok and edit them, so you’ve cropped out any unnecessary parts. Then head over to the right-hand toolbar and select the Edit button. It will bring up the screen above which lets you crop, or add different effects to your clips. This is where you add your voiceover.
If your videos have any unwanted sound, you can mute your video clips. Then, head to the Sound option at the bottom of your screen. Select the Voiceover option. It will bring up a red record button which you need to press and hold for a second before it will kick in. Record what you need to say and press the button again.
You can clip your recordings. If you’ve said too much, or there’s an awkward pause, you can snip it into various parts. You’re also able to shorten the length if there are parts you want to delete. You can stop and start as many times as needed, so your audio doesn’t need to be recorded in one go. If you really want to, you can add voiceover effects.
Once your audio has been altered, and you’re happy with it, you can save your work. Then it’s time to make any final adjustments before posting your video to TikTok. For those who don’t carry a microphone with them when recording their initial clips, recording voiceovers is such better quality. You should definitely try it.