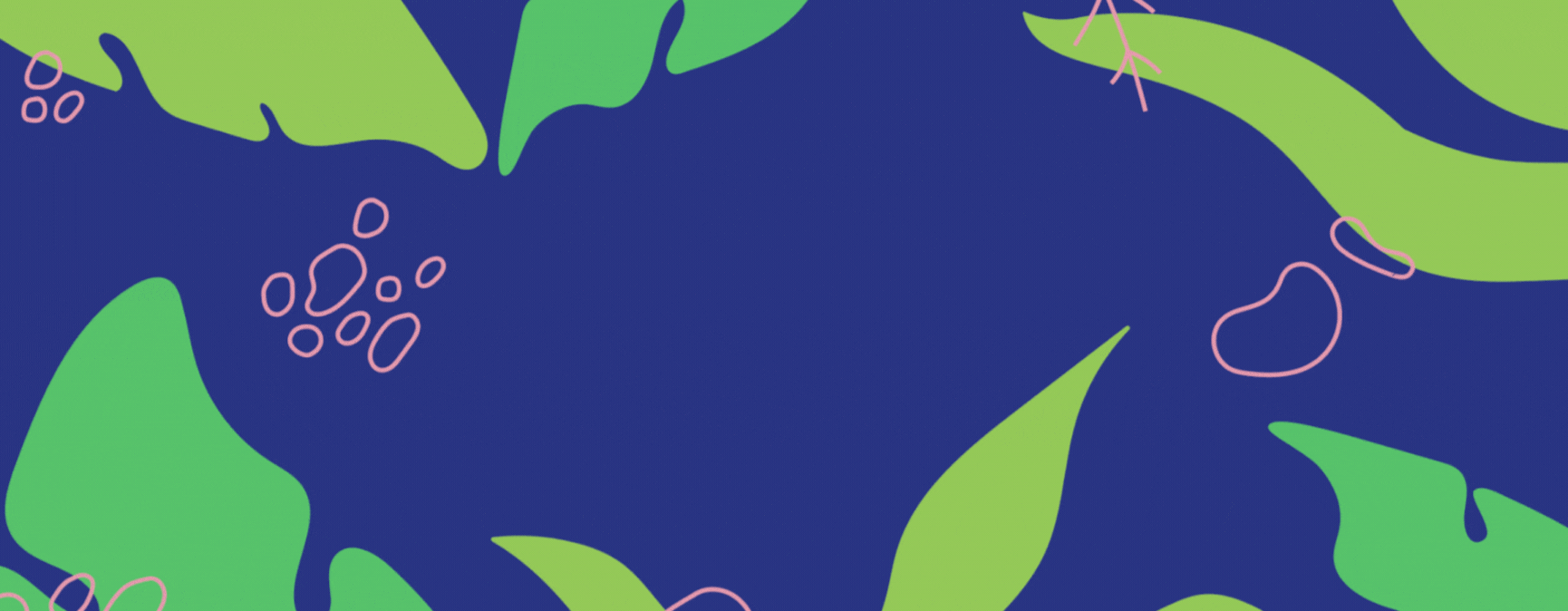Have you ever spent 10 minutes scrolling through your photo library trying to find that one image? Well, with Apple’s iPhone feature, you no longer have to. You can simply search for it.

iPhones have a handy little hack that not everyone knows about. If you’re looking for a photo, why not search for it? Apple has a feature installed within their smartphones which allows users to search for text, objects or people within their images.
The results will display any photos that match the search. For example, if you wanted to see photos of your cat, you could type in “cat” and every photo containing a cat would appear. This technology is really clever as it can depict what is located within the photo.
When you search within the app Photos ![]() you will see a group of photos appear. You’ll notice at the bottom, within the task bar, there is a magnifying glass located next to your Albums folder. You can click on this, and type in what it is you’re looking for.
you will see a group of photos appear. You’ll notice at the bottom, within the task bar, there is a magnifying glass located next to your Albums folder. You can click on this, and type in what it is you’re looking for.
You might see places, people and categories suggested for you. Either click on one of these or search for something yourself. Why not try a person’s name, date or location. If you have a person’s name saved under your photos, every image with them in will appear.
This will help you find images you forgot existed and will make planning that perfect birthday message so much easier. No longer do you need to scroll through thousands of photos to find the one you are looking for. Instead, it’s all located for you.
If you want your image results to be completely accurate, why not try searching for a few keywords? If there are multiple things going on in your image, type that into the search bar, and you should see the right image appear.
How to search your iPhone photos
Tap Search, then tap the search field at the top of the screen to search by any of the following:
- Date (month or year)
- Place (city or state)
- Business names (museums, for example)
- Category (beach or sunset, for example)
- Events (sports games or concerts, for example)
- A person identified in your People album (see Find and identify people in Photos)
- Text (an email address or phone number, for example)
- Caption (see See photo and video information)
- The person who added the photo to the library (see Set up or join an iCloud Shared Photo Library in Photos on iPhone)